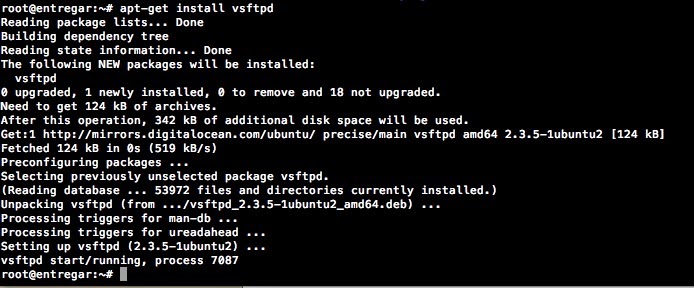No último post, eu mostrei como construir um servidor de aplicações barato para hospedar suas aplicações e sistemas (caso voce não tenha visto, dê pelo menos uma lida rápida aqui para ajudar no entendimento). No entanto, o acesso SSH é feito através do endereço IP que o digitalocean disponibiliza para nós. Quando eu fiz a hospedagem no kinghost, esse gerenciamento da URL do site é todo feito por eles. Mas como optamos por fazer na mão todas essas configurações, ficou faltando esse ponto.
Primeiramente, temos que comprar a URL. Ela precisa estar disponível. Existe vários sites que fazer esse serviço de venda de URL, como o http://registro.br/ e o http://godaddy.com. No meu caso, vou usar o godaddy.com e tentar registrar o domínio http://voudarumjeito.com.br
Olha que beleza. Está disponível. Só tenho que criar uma conta no site e comprar o domínio por 30 reais no ano e pronto. Essa url http://voudarumjeito.com.br será minha. No entanto, quando alguém acessar essa url, não vai ter nada pois ainda tenho que fazer o redirecionamento para meu servidor do digital ocean (vou até desenhar isso pra ficar fácil entender).
A lógica é a seguinte
- O usuário acessa pelo celular a url http://voudarumjeito.com.br
- A requisição chega no godaddy e ele redireciona para nosso servidor no digitalocean
- O nosso servidor atende à requisição retornando a resposta
- O godaddy retorna para o celular o que o servidor no digitalocean retornou
Simples assim! No entanto, o passo 2 e 3 ainda não existe. Quando a requisição chega no godaddy, ele não sabe que deve redirecionar para nosso servidor no digitalocean. Então vamos fazer esse passo funcionar!
Acesse o godaddy com usuário e senha que voce criou para criar o domínio. Então acesse Domínios, e clique no botão Iniciar.
Na sessão Encaminhamento, clicar em Administrar logo abaixo de Domínio e criar seu encaminhamento para seu ip no digitalocean. Simples assim.
Agora temos a url que aponta para nosso servidor e tudo funciona perfeitamente.
Se tiver dúvida em relação à esse direcionamento, aqui tem um manual de ajuda do godaddy. Ou então é só postar aí nos comentários que vou dar um jeito.
Abrassss